There are many CRM software that marketers use to manage their businesses effectively and efficiently. You no longer need to do manual entries by integrating lead or submission forms. The CRM software will do all the work for you.
One such CRM that is used to manage the workflow is Hubspot.
Hubspot is an easy-to-use CRM that allows the sales team to manage customer data and simplifies workflow.
In this article, you will learn how to connect your InviteReferrals account with Hubspot. Integrating an InviteReferral account with Hubspot lets you sync referral contacts in your Hubspot CRM based on users' activities and behavior (read more). Read on to find out more about:
- How to set up a HubSpot account
- Integrating InviteReferrals with Hubspot
How to set up a HubSpot account
If you already have an account on Hubspot, please skip this section. Otherwise, follow the steps below:
- Open the HubSpot app: https://app.hubspot.com/login
- You can either click on sign in with Google or create a new account.
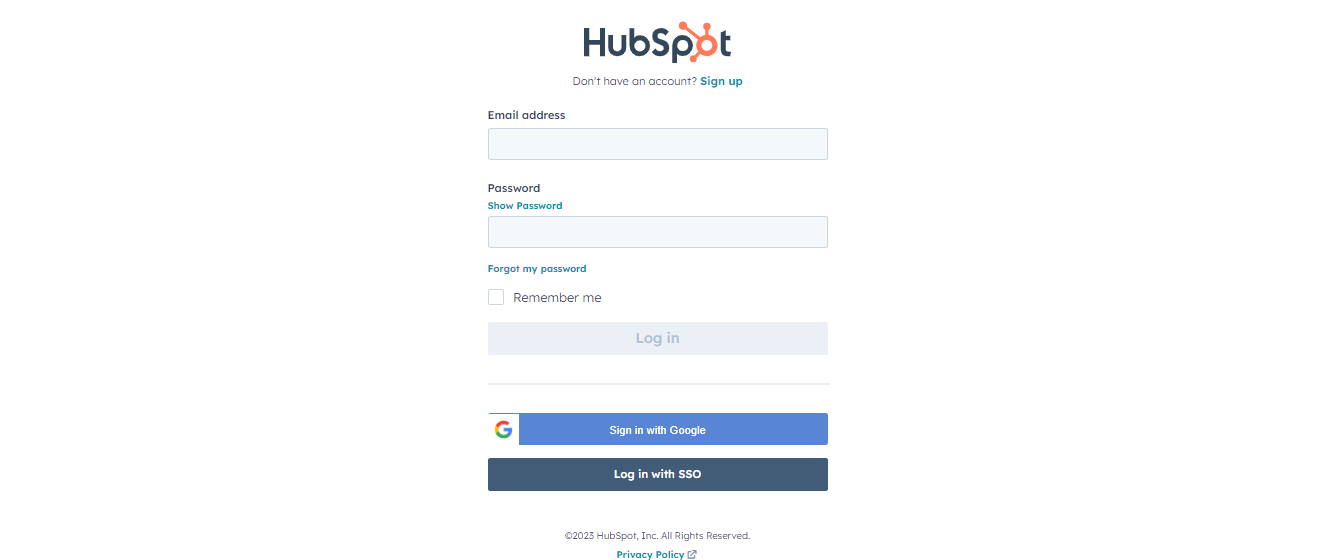
Integrate a Hubspot account with InviteReferrals
Follow the steps laid down below to integrate your Hubspot account with InviteReferrals-
1. Navigate to settings over InviteReferrals Dashboard
2. Click on Integration and choose CRM
3. Click on Hubspot connect option

4. As soon as you click on the HubSpot connect option, a new modal shall appear, redirecting you to the Hubspot app.
5. Select an account that you want to integrate into Hubspot CRM.

6. Click on choose an account, and a new modal shall follow
7. Click on connect app option to complete the integration process

8. Now, your account is successfully integrated with the Hubspot app, and you will be directed to the inviteReferrals account, displaying a dialog box confirming the integration.
9. You can navigate the Integration>CRM over the InviteReferrals Dashboard to find Hubspot Linked to your account.

Note: Hubspot app has a disconnect option to terminate the connection.
Sharing data with Hubspot
Although your InviteReferrals account is integrated with Hubspot, you'll need to perform some manual settings to enable automatic sharing of campaign data, such as the email addresses or phone numbers of users who participate in your referral campaigns.
To enable auto synchronization of data between your InviteReferrals and hubspot account, you need to configure:
- Enrollment
- Manual Invite
- Email Contact Invite
- Conversion

Let's go over in detail for each of these data gathering options that you need to configure, including what they do and how to set them up. By understanding each option and how to configure them, you can optimize your referral campaigns and ensure that data is accurately shared with Hubspot to improve your lead generation and customer acquisition efforts.
1. Enrollment - It is a process when a user enrolls in a referral program by filling up the required credentials.
When a user enrolls in your referral program, you can obtain their data, such as email address, phone number, etc.

To automatically share this user data with Hubspot, you need to set up enrollment fields and map them according to their properties. This is a one-time process, and once the fields are set up, your data will be automatically synced with Hubspot whenever a new user enrolls in your referral program.
To set up this process, go to the "Campaigns" section on the left panel of your InviteReferrals account and click on the "Edit" button next to the specific campaign you want to configure. From the options that appear, click on "Integration."

Next, click on "Third-Party Integrations," and then select "Enrollment" under the Hubspot integration.

In the "Enrollment Configuration" window, you must add the field names and map them with specific tags based on their properties. For instance, you can map the "Name" field with the referral name and the "Email" field with the referral email, among others.

After creating and mapping the fields, you can turn on the status and save the enrollment configuration. However, if you prefer, you can leave the status turned off for now and activate it later when needed.
It's essential to ensure that the fields you created and mapped here in InviteReferrals also exist in your Hubspot contacts. Otherwise, any data filled up by customers in these fields will not be reflected in your Hubspot account.
To check the fields in your Hubspot contact list, log in to your Hubspot account, and from the "Contacts" dropdown on the top left, select "Contacts." Here, you can view all your contact fields and make sure that they correspond to the fields you created in InviteReferrals.

If you created a field in your InviteReferrals enrollment configuration that doesn't exist in your Hubspot contacts, you can customize your fields in the Hubspot contact list accordingly.

To customize your fields in the Hubspot contact list, click on the "Edit Columns" button located in the top right corner of the contact list. From there, select a custom column from the list of options displayed on the left side of the screen. If you wish to create a new custom column, click on the "Create a Property" button at the bottom and fill in the required details.
2. Manual Invite: This option empowers your customers to manually invite their friends and family members to utilize their referral. This allows them to share referral link/code with their network and potentially attract new customers through personal recommendations.

Just like the enrollment configuration, you also need to set up the manual invite configuration. To do this, go to the campaigns tab in the left panel, click on the edit button next to the campaign you want to configure, and then select "Integration" from the options. Next, select "Third-Party Integration" and then click on "Manual Invite" under the Hubspot section.

In the manual invite configuration window, fill in the required field names and map them with related tags. After that, turn on the status and click on save to finalize the configuration.
3. Email Contact Invite: With this option, your customers can easily share their referral link/code with their friends and family members via email. Customers have the option to enter emails manually or to import a contact list as well.

Likewise, similar to the earlier configuration, you need to set up the email fields under the HubSpot integration.

4. Conversion: Conversion occurs when a user hits an event such as signup on a website or purchase a product using the referral link/code shared by another user.
During the conversion, the user also fills up his/her details in order to complete the process i.e credentials for signing up or email, phone number and address for placing an order. And we can collect this information and can share with hubspot as well.
But, in order to automatically share the conversion data with Hubspot, you need to configure the conversion fields first. You can do this by clicking on the conversion button under the Hubspot option in the third-party integration tab. Fill in the required fields and ensure that they match the fields in the Hubspot contact list.

At last, turn on the status and click save.
All of your fields are now configured to automatically sync user details with hubspot.
Conclusion
In conclusion, integrating Hubspot with InviteReferrals can help you automate the process of syncing user data collected from referral marketing campaigns. By configuring enrollment, manual invite, email invite and conversion fields, you can easily map user data to specific properties in Hubspot.
Maximize the effectiveness of your referral marketing strategy by seamlessly integrating your Hubspot account with InviteReferrals. Don't wait, set it up now!